

Give your system the time to reboot (make sure you boot from the harddisk, not the CD). After your system has booted, you'll be greeted by GDM, the login manager Ubuntu uses. Input your username and password and you'll once again see the already familiar interface.
Now, let's introduce 'Synaptic', the Ubuntu package manager. For those who haven't got a clue what a package manager is, it's really easy. A package is a piece of software, and a package manager installs, removes and updates those packages. But it does more than that - it also installs dependencies when required. A dependency occurs when a package is to be installed, but it requires a second package to function.
Now that you know what packages and their dependencies are, stop worrying about it. Synaptic solves all of our problems with no thought required. So, using the GUI, open “Synaptic package manager” located under “Applications” -> “System”. You will be asked to input your password again. This is because you'll be messing around with critical things on your system. Call it a sort of protection - like Windows Vista UAC, only about one-millionth as annoying and ten times as effective.
First, let's clean up some unwanted stuff and create some more free space for all our data. Click search and search for OpenOffice. While this is a great desktop utility, it isn't required on our server. Look for “openoffice.org-common”, right click on it, and select mark for complete removal.
You'll see that removing the common package implies that all the packages depending on it will be removed too. Nice feature isn't it? Of course, not all OpenOffice packages are removed unless you select them (click on the header of the first column to sort on installed packages). Also, remove all “abiword”, “gaim”, “gimp” and “thunderbird” packages. Beware though, if you try to uninstall a package that gives “xubuntu-desktop” as a dependency, do NOT go through with it. The Ubuntu developers listed a couple of packages as required. If you remove them, you will remove your entire GUI. If you are satisfied, click “Apply”
Now that the unwanted packages are removed, let's do some updates. See the button “Mark all upgrades”? This will search for all packages which should be updated, and does it. So click “Mark” to select them, and “Apply” again to update. You'll see Synaptic doing its job. When it's done, just exit Synaptic just like you'd do with any Windows application.
Now, only one final thing needs to be done. Since our server will be tucked away somewhere, possibly headless, a screen saver only sucks up resources. Therefore, we will disable it. The screen saver settings are located under “Applications” -> “Settings” -> “Screen saver Settings”. Completely disable the screen saver.
See, Linux isn't hard to learn! Well, Ubuntu surely isn't...

MSI MPG Velox 100R Chassis Review
October 14 2021 | 15:04

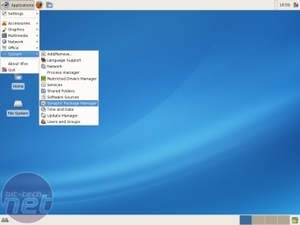
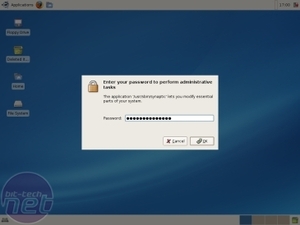
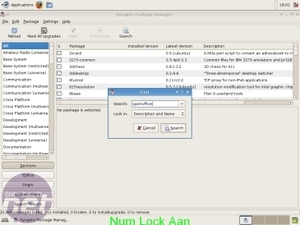
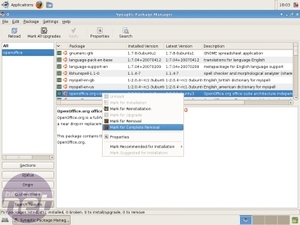
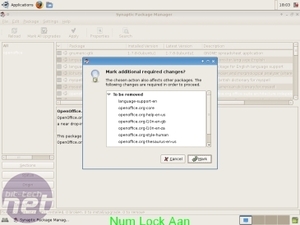
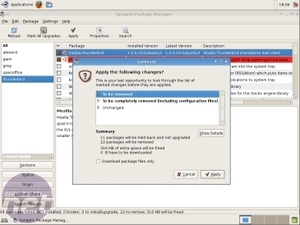
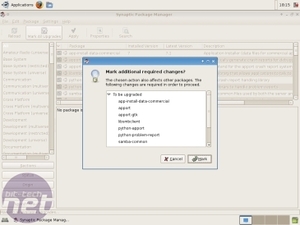
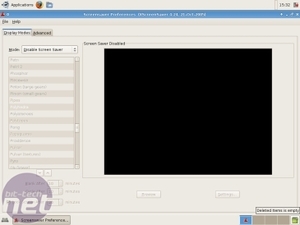







Want to comment? Please log in.